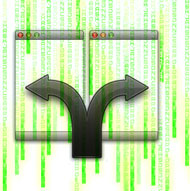 Los preparativos siempre son importantes, pues te dan la seguridad de estar haciendo correctamente las cosas, y más en AutoCAD.
Los preparativos siempre son importantes, pues te dan la seguridad de estar haciendo correctamente las cosas, y más en AutoCAD.
En este Acad tutorial empezamos una serie para conocer las opciones de impresión y las técnicas para conseguir el resultado correcto en el papel.
Nada mas cargar el programa, aparece la pantalla de AutoCAD con todas sus partes predeterminadas.
La línea de estado, las líneas de entradas de órdenes y comandos, el menú de pantalla y el área de dibujo que siempre aparece vacía.
![]()
Para empezar con un nuevo dibujo puedes ejecutar la orden Nuevo o su botón correspondiente.
Este es el cuadro de dialogo del asistente para nuevos dibujos.
Nota: si te aparece el cuadro de abrir dibujo, en vez de este, cambia la variable STARTUP al valor 1.

En este cuadro de dialogo encontraras estas opciones.
- Utilizar un asistente: Desde aquí puedes elegir ente el asistente rápido o el avanzado.
- Configuración avanzada: Establece el área de dibujo y cambia las opciones, tal como la altura de los textos y su intervalo, a una escala apropiada. También puedes establecer las funciones básicas de diseño.
- Configuración básica: Establece el área de dibujo y cambia las opciones, tal como la altura de los textos y su intervalo, a una escala apropiada.
- Utilizar una plantilla: Desde aquí te permite seleccionar una de las plantillas predefinidas o personalizadas.
- Valores por defecto: Esta es la manera rápida de empezar a dibujar, solo debes elegir entre Métrico o Imperial.
** TUTORIAL GRATUITO: Tutorial para Dominar los Sombreados de AutoCAD. Haz Clic y Descárgalo AHORA
Cómo crear un dibujo nuevo con el asistente.
Tienes dos posibilidades, si seleccionas Configuración básica, AutoCAD te guiara sobre los siguientes pasos.
- Selección de las unidades de medida: En este paso, Unidades, se puede elegir entre las diferentes unidades de medida que son admitidas por el programa.
- Decimales
- Pies y pulgadas I
- Pies y pulgadas II
- Fraccionarias
- Científicas
- Definición del área de dibujo: En este paso defines el área de trabajo escribiendo las medidas de ancho y alto con los valores máximos reales del diseño a dibujar. Por ejemplo para dibujar una casa sobre un solar de 30 por 30 metros, vas a escribir 35 y 35, siendo la unidad de dibujo el metro.
- Con estos dos pasos realizados ya puedes pulsar el botón de finalizar, para tener tu dibujo preparado, con las Unidades, los Límites y una Rejilla activada cada unidad.
Si seleccionas la Configuración avanzada, estos son los pasos guiados de AutoCAD.
- Selección de las unidades de medida: En este paso, Unidades, se puede elegir entre las diferentes unidades de medida que son admitidas por el programa, así como su precisión en número de decimales.
- Decimales
- Pies y pulgadas I
- Pies y pulgadas II
- Fraccionarias
- Científicas
- Selección de unidades angulares: Ahora te permite elegir las unidades de medida y la precisión con la que se presentaran en el dibujo.
- Grados Decimales
- Gra/Min/Seg
- Grados centesimales
- Radianes
- Topográfico
- Selección del origen base del ángulo 0: Desde aquí eliges en qué dirección está el ángulo 0 respecto de las coordenadas.
- Este
- Norte
- Oeste
- Sur
- Otro, pudiendo ser cualquier ángulo.
- Selección del sentido del ángulo: Te permite seleccionar el sentido de giro de ángulo, entre horario u anti-horario, este último es el normal en CAD.
- Definición del área de dibujo: En este paso defines el área de trabajo escribiendo las medidas de ancho y alto con los valores máximos reales del diseño a dibujar. Por ejemplo para dibujar una casa sobre un solar de 30 por 30 metros, vas a escribir 35 y 35, siendo la unidad de dibujo el metro.
- Con estos pasos realizados ya puedes pulsar el botón de finalizar, para tener tu dibujo preparado, con todas las unidades con precisión, los límites y una rejilla activada cada unidad.
AHORA MISMO debes de tomar acción y practicar lo aprendido aquí, paso a paso, si lo haces tal cual te lo indico veras rápidamente los resultados y desarrollarás tus técnicas de dibujo eficaz.
![]()
Enlaces relacionados:
Serie y Tema:
Pilares Básicos – Preparativos previos
Partes del artículo:
>> Parte 1: Cómo crear un dibujo correctamente en AutoCAD.
![]()
Acad Tutorial Blog, te ayuda en tus trabajos.
Me gustaría saber cuáles son tus problemas con las opciones de creación de dibujos en AutoCAD, déjame un comentario, así seguro que aumentaras tu productividad y control.
¡Pregúntame! Yo mismo los estaré leyendo y contestando personalmente.
Jesús Burriel – Diseño Eficaz
**Dibuja Eficazmente Con AutoCAD**
Gratis: Tutorial Todo Sobre los Sombreados en AutoCAD.

Muy buen aporte.
Considero realmente oportuno aprender a manipular este programa, esencial en muchas profesiones.
La versatilidad de sus múltiples herramientas, su facilidad de manejo y la claridad de su interfaz convierten a este programa en uno de los favoritos de arquitectos, delineantes, diseñadores gráficos, decoradores, etc.
Me ayuda bastante como iniciar un trabajo, porque nunca pude abrir el autocad correctamente.
Gracias. Hector